I’ve been putting this off for a while, but I finally decided to take the plunge to migrate my 34,000+ photo Aperture library to Lightroom1. I shoot RAW, so the size of my library on disk is about 417GB. Lots of data to migrate, hence my reluctance to make the move.
One other reason I waited this long (besides sheer laziness) is I wanted to wait for the Aperture to Lightroom migration tools and processes to mature a bit. Adobe includes an Aperture import plug-in with Lightroom, and I am very thankful for that. While I wish it had a few more options, it’s far better than nothing.
Expectations
First of all, I have come to terms with the fact that a lot of work I put into my photos in Aperture will be lost. I don’t expect any adjustments to come over, and I’m not interested in generating full size previews in Aperture and brining those into Lightroom. I chose to leave all my adjustments behind and readjust the image if I ever want to publish it again. The only exceptions are my really great images, which I exported as 16-bit TIFF from Aperture then manually added to Lightroom.
Thankfully, the second most important part of my Aperture library does translate to Lightroom: keywords and ratings. I spend an enormous amount of time tagging and rating my images. It pays huge dividends when I’m mining my pictures for gifts and slideshows. I did have to do some cleanup after the import, but the hours I spent tagging and rating images was not lost. Thank goodness!
Smart Albums, custom metadata fields, and location information added in Aperture do not transfer to Lightroom.
Initial Import
To start importing, first quit Aperture. Then click File > Plug-in Extras > Import from Aperture Library. Lightroom will begin scanning your default Aperture library which can take several minutes depending on the size of your library. Make sure Lightroom has selected the correct library. Also make sure the copy destination is correct.
I also clicked Options… and chose not to import previews from Aperture or map keywords (even though that second option didn’t seem to have any effect because I still ended up with bunch of stack keywords).
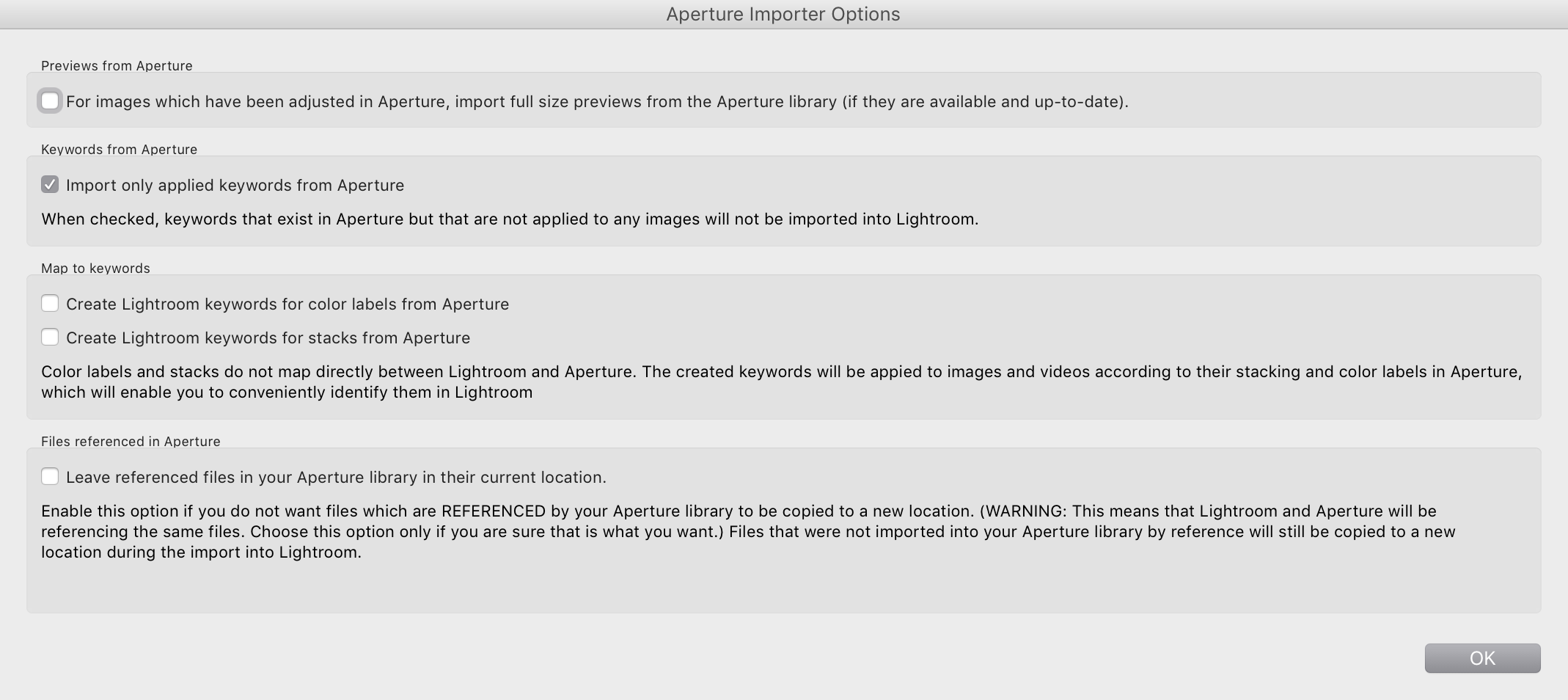
Organizing
One of the best features of Aperture was that it took the sysadmin job out of photography. I used a managed library, so Aperture took care of organizing my masters on disk, and I just focused on shooting and editing photos. With Lightroom, I have to figure out two organization systems again: 1) the files on disk and 2) collections in Lightroom.
There are way too many recommendations on how to organize masters on disk for use with Lightroom. I won’t debate various organizations schemes here. I like to organize my images by date. How I chose to organize my masters in Lightroom is YYYY/MM. This works fine for new images I am importing, but the Aperture migration plug-in does not allow you to customize its default scheme of YYYY/MM/YYYY-MM-DD. This is what your masters will look like after importing from Aperture:
![]()
Normally the way I would reorganize lots of files would be to write a shell script. Unfortunately, messing with masters outside of Lightroom is a Bad Idea. Therefore, I manually moved all the masters using Lightroom into the month folder and out of the day subfolders so Lightroom didn’t lose track of them. I did this by clicking the month folder, selection all the images, then dragging them into the month folder. You should see all the subfolder counts go down to zero once the images are moved. Then, I used the following terminal command to find and remove the now empty folders.
find ~/Pictures/Masters -depth 3 -type d -exec rmdir '{}' ';'
Make sure to use the appropriate path to your masters folder (you may also have to adjust the depth parameter depending on your exact folder structure). This command will only remove empty directories, so don’t worry about it deleting some of your masters.
![]()
Once you run that command, Lightroom will show the folders as missing. To fix this, right click on the year folder and click Synchronize Folder…, then click Synchronize. You can uncheck all the boxes if you’re not sure what they will do. Another way to do this would be to select each folder in Lightroom, right-click the selected folders, and click Remove. That’s too much clicking for me, but it gets the job done without having to visit the terminal if you’re not comfortable with that.
![]()
Now that the master images are organized, it’s time to organize the projects that came over from Aperture. Lightroom puts everything from Aperture in a collection set appropriately named From Aperture. Within this collection set is a collection set for each folder and project that existed in Aperture. Within each collection set, there is a Project Photos collection and a collection for any album (not Smart Album) that existed in Aperture.
I’m not crazy about the Project Photos collections all over the place, but I understand why they exist. Unlike projects in Aperture, collection sets in Lightroom cannot contain images, only other collections — hence the name.
![]()
Cleanup
The Aperture import process isn’t perfect if you can’t already tell. There a few other things to cleanup after the import.
Lightroom creates keywords for stacks and faces from Aperture. I don’t find these useful, so I just deleted everything under Aperture Features in the Keyword List.
![]()
One thing that Aperture dose much better than Lightroom is keyword management. You cannot merge keywords in Lightroom, so if you have duplicate keywords that you want to combine, e.g., the same keyword exists at the top level as well as nested a few hierarchies deep, you have to jump through a few hoops to apply the correct keywords.
- Click the arrow next to the keyword you wish to replace in the Keyword List. This will apply a filter showing only photos with that keyword applied.
- Next, click the check box next the “correct” keyword. This will apply that keywoard to all the images.
- Now uncheck the box next to the “incorrect” keyword.
- Lastly, delete the “incorrect” keyword.
All Moved In
This was enough to get me fully migrated from Aperture to Lightroom. It took several days to get everything moved and organized to my satisfaction. Definitely not something I want to do again any time soon!
Learning how to use Lightroom effectively is the next step, which will take some time. I still find Lightroom inferior in many ways to Aperture, but at least my photo library is now housed in an application that has a future.